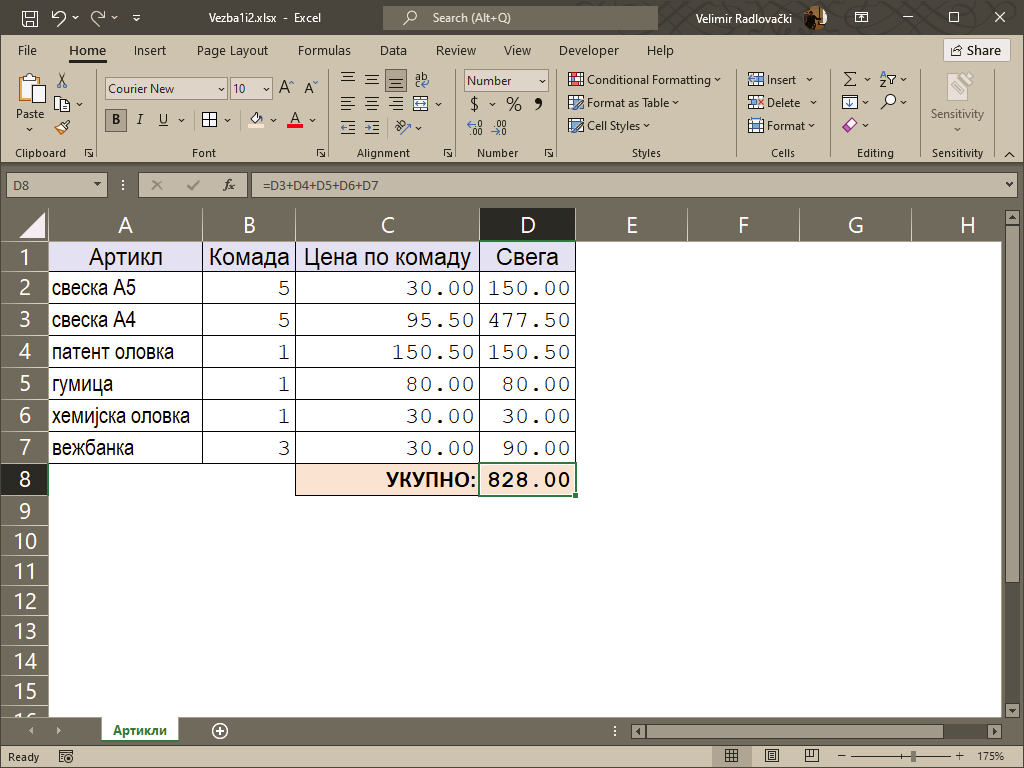Преузимање и инсталација
Microsoft Excel је једна од најзаступљенијих апликација за табеларне прорачуне, део пакета Microsoft Office. Ако већ имате инсталиран Microsoft Office од раније прескочите ово поглавље, а ако немате, ово су везе за преузимање:
Преузимање пакета Microsoft Office LTSC 2021 за Windows: https://officecdn.microsoft.com/db/492350f6-3a01-4f97-b9c0-c7c6ddf67d60/media/en-us/ProPlus2021Retail.img
Преузимање пакета Microsoft Office 2019 за Windows: https://officecdn.microsoft.com/db/492350f6-3a01-4f97-b9c0-c7c6ddf67d60/media/en-us/ProPlus2019Retail.img
Фајл који преузмете је у формату слике инсталационог диска (IMG). Да би га користили као инсталациони медијум, десним кликом на преузети фајл одаберите опцију Mount:
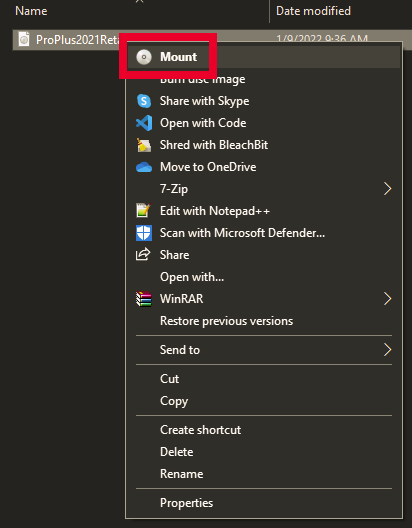
Овим поступком сте “убацили” инсталациони диск у виртуелни DVD драјв. Уђите у фолдер Office на инсталационом диску и покрените Setup64.exe ако имате 64-битну верзију оперативног система Windows, односно Setup32.exe ако имате 32-битну верзију оперативног система Windows.

Када се инсталација заврши, “избаците” инсталациони диск из виртуелног DVD драјва тако што ћете десним кликом на драјв одабрати опцију Eject.
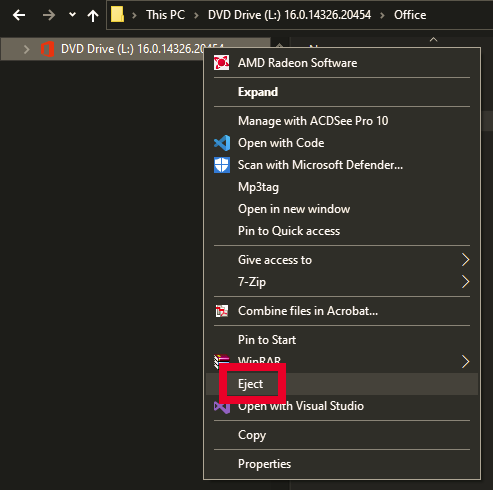
Једна од бесплатних алтернатива Microsoft Office пакету и апликацији Excel је LibreOffice пакет и апликација Calc. Преузимање пакета LibreOffice: https://www.libreoffice.org/download/download/
Уколико из неког разлога нисте у могућности да користите ове апликација, можете користити веб апликације:
- Excel, тако што ћете се пријавити са школским налогом на office.com (или са својим приватним Microsoft налогом на onedrive.live.com), или
- Google Sheets, тако што ћете се пријавити са својим Google налогом на drive.google.com.
Кориснички интерфејс и унос података
Кориснички интерфејс апликације Excel подсећа на корисничке интерфејсе апликација Word и PowerPoint са одређеним разликама. Прва најуочљивија разлика је та што је радна површина представљена табелом, а не страницом (Word) или слајдом (PowerPoint).
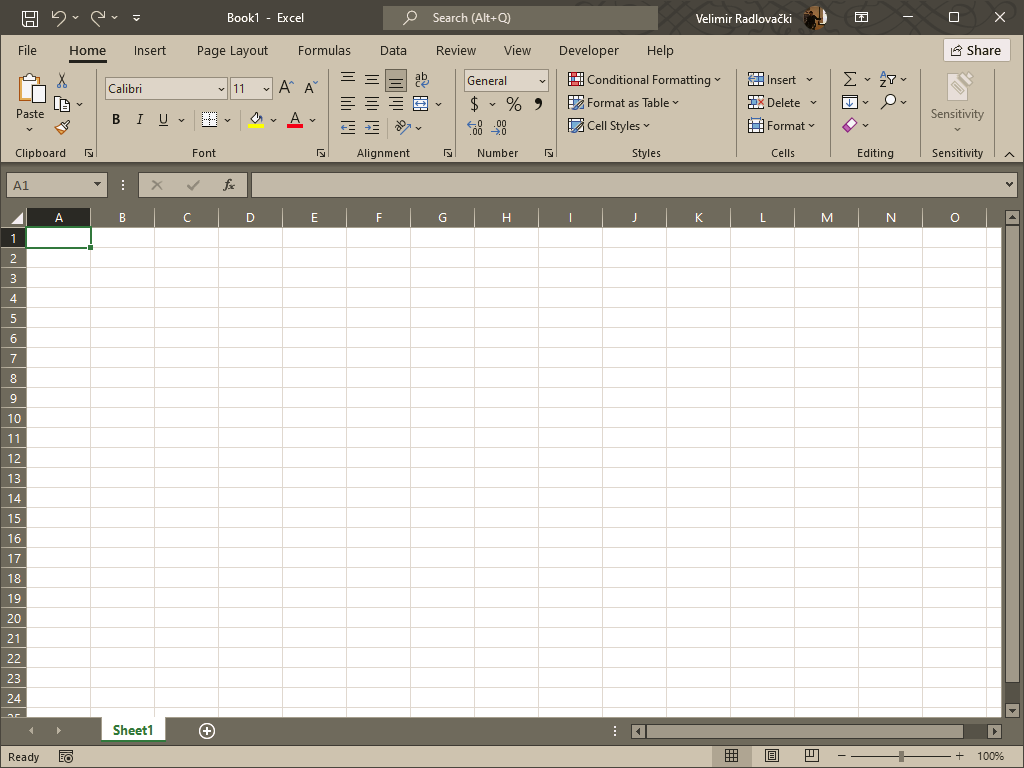
Фајл који креирате у Екселу назива се радна свеска (Workbook). У новијим верзијама Ексела, приликом креирања нове радне свеске креира се један радни лист (Sheet1), а по потреби корисник може да их додаје и да им мења име. Табела у радном листу састоји се из ћелија (Cell). Свака ћелија у табели има адресу која се састоји од ознаке реда (Row) и ознаке колоне (Column) у чијем пресеку се она налази. На пример, на слици изнад означена је ћелија A1.
Ћелије могу да садрже различите типове података или формуле. Типови података могу бити следећи:
- General (Општи): Подразумевани формат броја који Ексел примењује када откуцате неки број. Бројеви на које је примењен формат General углавном се приказују као што сте их откуцали. Међутим, ако ширина ћелије није довољна за приказивање целог броја, формат General заокружује број са децималама. Формат броја General користи и научни (експоненцијални) запис за велике бројеве (12 или више цифара).
- Number (Број): Користи се за општи приказ бројева. Можете навести број децималних места која желите да користите, да ли желите да користите знак за раздвајање хиљада, као и начин на који желите да буду приказани негативни бројеви.
- Currency (Валута): Користи се за новчане вредности и приказује симбол валуте. Можете навести број децималних места која желите да користите, да ли желите да користите знак за раздвајање хиљада, као и начин на који желите да буду приказани негативни бројеви.
- Accounting (Рачуноводство): Такође се користи за новчане вредности, али поравнава симболе валута и знакове за раздвајање децимала у колони.
- Date (Датум): Приказује датум у складу са типом и локалним стандардом (локацијом) које наведете. Формати датума који почињу звездицом реагују на промене регионалних поставки датума и времена које су одређене у поставкама рачунара. Поставке рачунара не утичу на формате без звездице.
- Time (Време): Приказује време у складу са типом и локалним стандардом (локацијом) које наведете. Формати времена који почињу звездицом реагују на промене регионалних поставки датума и времена које су одређене у поставкама рачунара. Поставке рачунара не утичу на формате без звездице.
- Percentage (Проценат): Множи вредност ћелије са 100 и приказује резултат са симболом за проценат (%). Можете навести и број децималних места која желите да користите.
- Fraction (Разломак): Приказује број у облику разломка у складу са типом разломка који наведете.
- Scientific (Научни): Приказује број у експоненцијалном облику и замењује део броја обликом Е+n, где Е (које означава експонент) множи претходни број са 10 на n-ти степен. Можете навести и број децималних места која желите да користите.
- Теxт (Текст): Третира садржај ћелије као текст и приказује га тачно као што га откуцате, чак и приликом уношења бројева.
- Special (Специјални): Приказује број у виду поштанског броја, броја телефона и других дефинисаних формата.
- Custom (Прилагођено): Омогућава да мењате копију постојећег кода формата броја.
НАПОМЕНА: У зависности од регионалних поставки рачунара Ексел дефинише децималну тачку (односно децималну запету), знак за раздвајање параметара функција и др. Како не би створили забуну, МИ ЋЕМО КОРИСТИТИ ИСКЉУЧИВО верзију Ексела за америчко тржиште и поставке рачунара за америчко тржиште (English (United States)).
Вежба 1.
Паја је купио следеће за почетак школске године: 5 свезака А5 (30 динара по комаду), 5 свезака А4 (95,5 динара по комаду), 1 патент оловку (150,5 динара), 1 гумицу (80 динара), 1 хемијску оловку (60 динара) и 3 вежбанке (30 динара по комаду). Прикажи ове податке табеларно.

Након уноса података у табелу можете да закључите да су ћелије са текстом поравнате на лево, а ћелије са бројевима на десно. Такође, са оваквим регионалним поставкама користи се децимална тачка (а не децимална запета). Да би овај радни лист уредили било би добро да проширимо колоне А и C како би сав текст постао видљив, да уоквиримо ћелије у којима су унети подаци и да цене појединачних производа прикажемо као бројеве са две децимална места (јер је у питању новац).
Да би проширили колону А потребно је да поставимо миша између ознака колона А и B, па када се промени показивач миша, притиснемо и држимо притиснутим леви тастер миша и померимо миш у десно. Још једноставније, а применљиво у овом случају, је да поставимо миша између ознака колона А и B, па када се промени показивач миша, два пута брзо кликнемо на леви тастер миша. Исто треба поновити и за колону C.
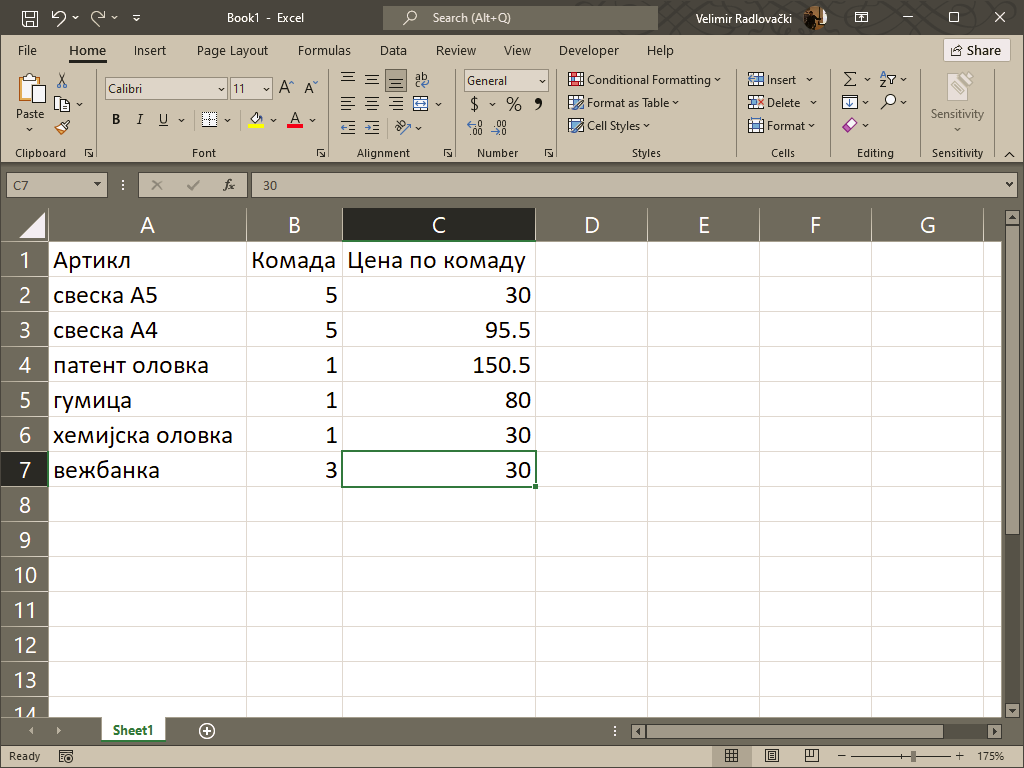
Сада су ћелије коректне ширине, али се приликом штампе овог радног листа неће видети оквири ћелија. Да би оквири постали видљиви потребно је да означите жељене ћелије и из менија Borders одабере All Borders.
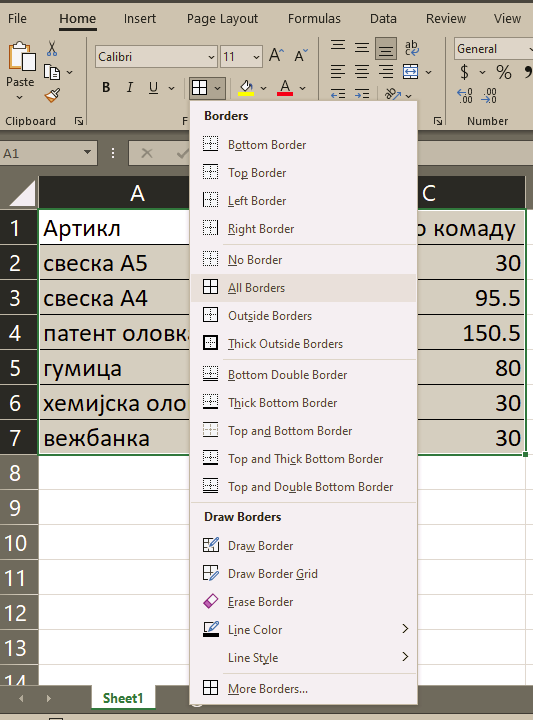
Да би форматирали вредности у колони C као бројеве са два децимална места потребно је да из означимо и десним кликом одаберемо опцију Format Cells. Вредности су биле дефинисане типом General, а потребно је променити тип у Number са опцијом Decimal places 2.
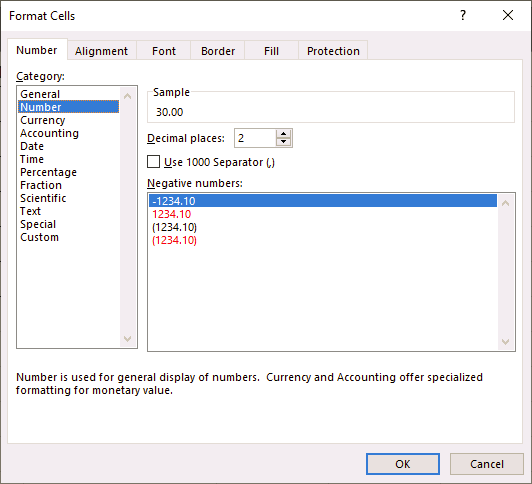
Уређен радни лист за ову вежбу на крају треба да изгледа овако:
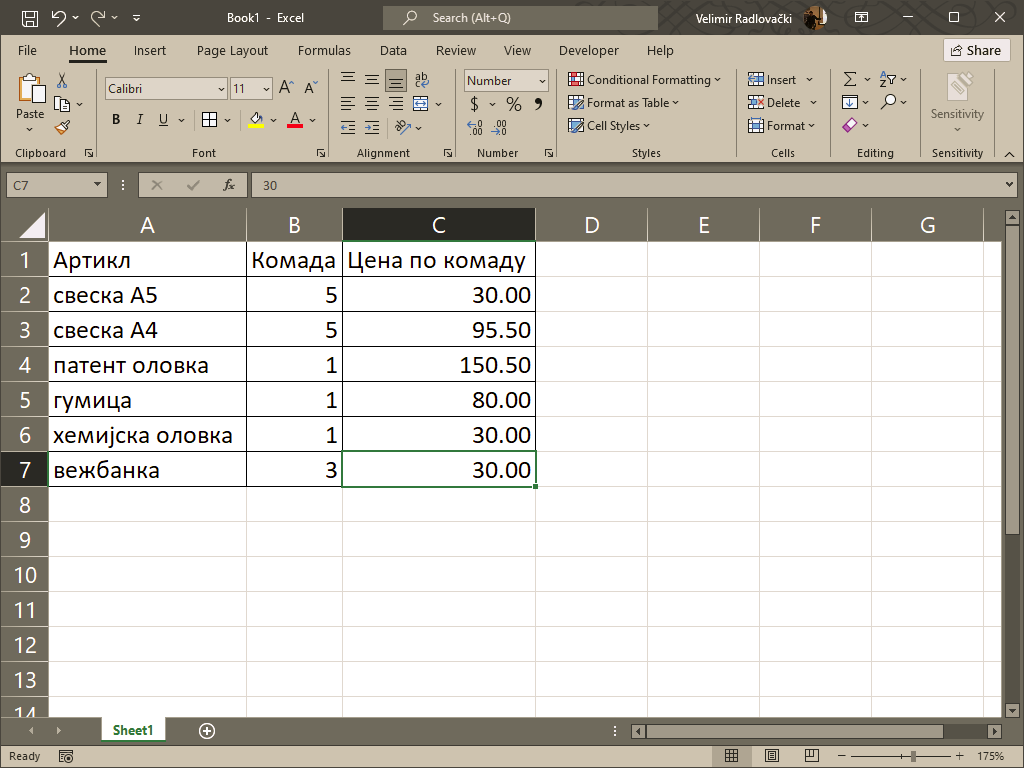
Формуле са аритметичким операторима
Све формуле у Екселу почињу са знаком =
Oператори у Екселу исто се записују као и оператори на калкулатору +, -, *, /,… а операнди могу бити вредности или адресе ћелија у којима се налазе вредности.
Нпр. у ћелији А1 уписан је број 2, у ћелији B1 уписан је број 3, а ми желимо да израчунамо у ћелији C1 њихов збир. Шта треба да унесемо у ћелију C1? Треба да унесемо =A1+B1. У тренутку када унесемо ову формулу, она ће нестати и приказаће се број 5. Кликом на ћелију C1 у којој је приказан број 5, у формула бару биће видљива формула помоћу које је израчунат тај број.
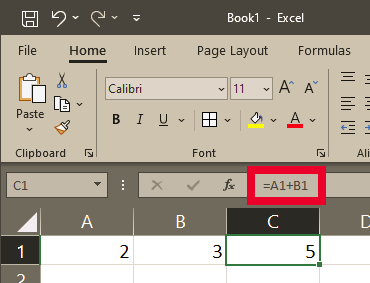
Вежба 2.
Вратимо се на претходну вежбу, где смо уредили радни лист са артиклима које је Паја купио за почетак школске године. Додајте у ту табелу ћелије као на слици испод:
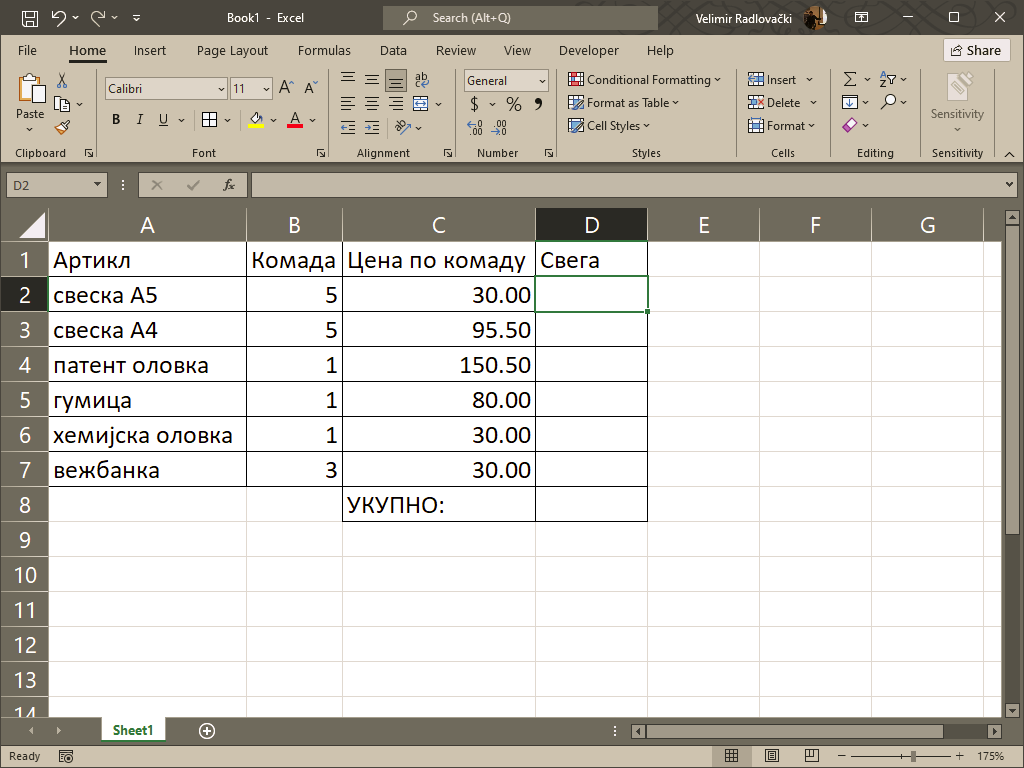
Да би израчунали колико је новца Паја потрошио за свеке А5 формата, потребно је да помножимо вредности из ћелија B2 и C2, односно да у ћелију D2 унесемо формулу =B2*C2.
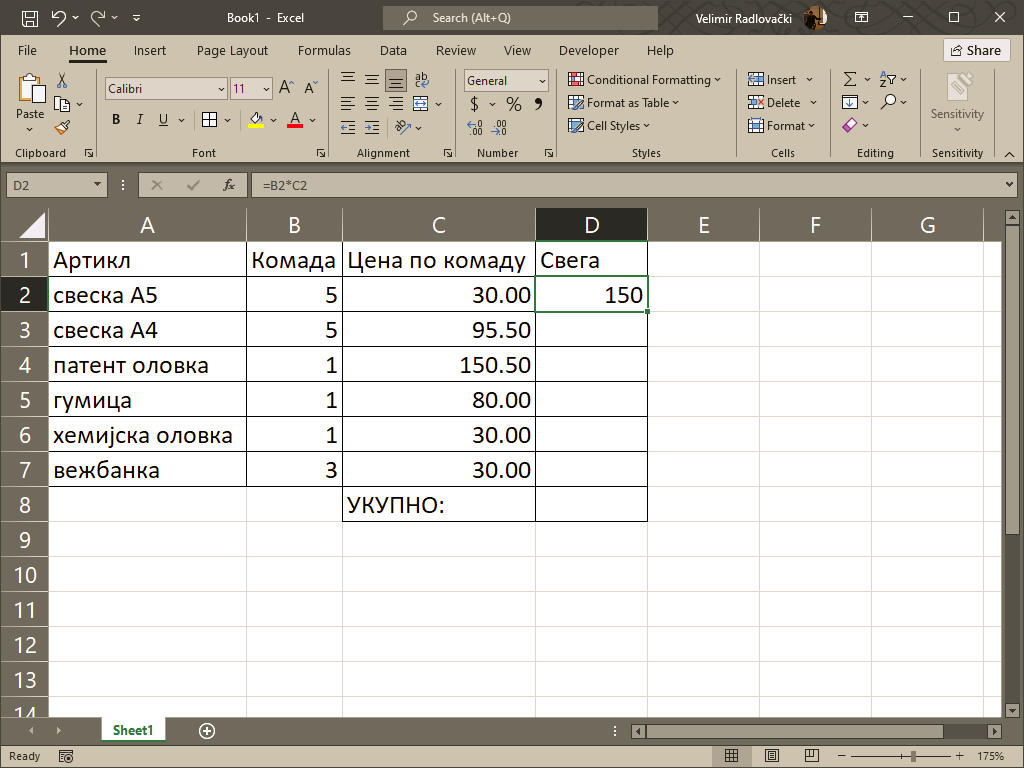
У ћелијама од D3 до D7 не морамо уносити формулу по формулу – можемо их аутоматски попунити. Показивач миша треба поставити у доњи десни угао ћелије D2 док не поцрни. Када поцрни треба притиснути и држати притиснутим леви тастер миша и повући на доле до ћелије D7.

Након тога, у ћелији D8 требамо унети формулу за израчунавање збира свих вредности од D3 до D7 (=D3+D4+D5+D6+D7). Ово се може урадити и једноставније помоћу функције за сумирање, што ћете научити на неком од наредних часова.
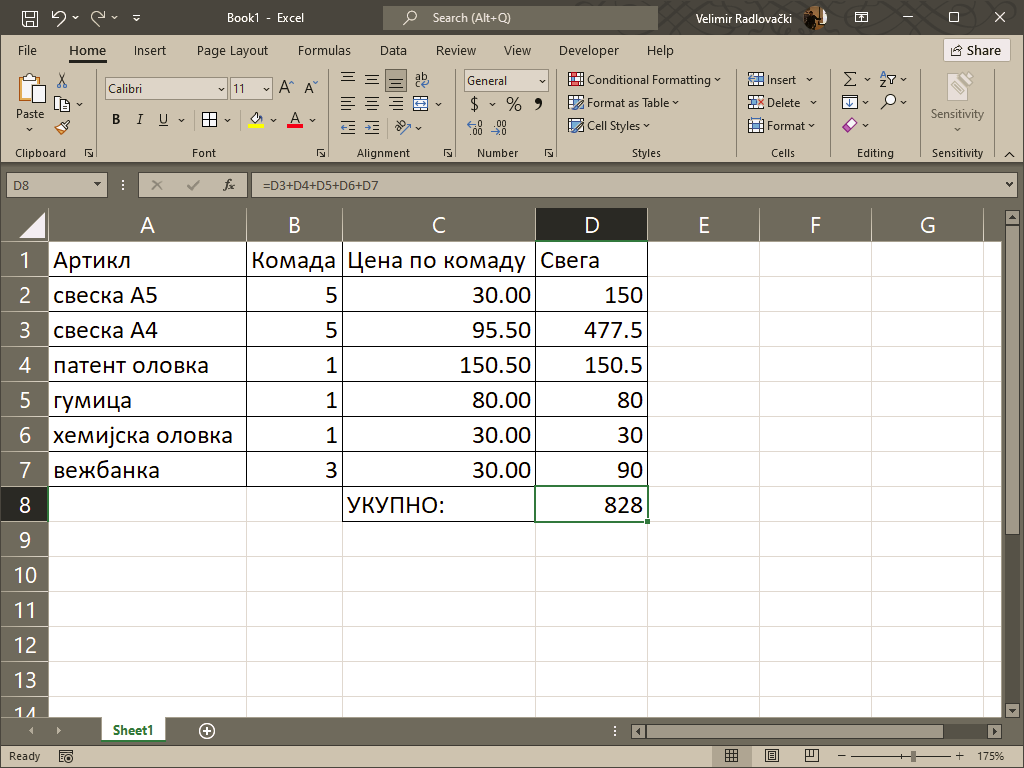
На крају, вредности у колони D можемо представити као бројеве са два децимална места.
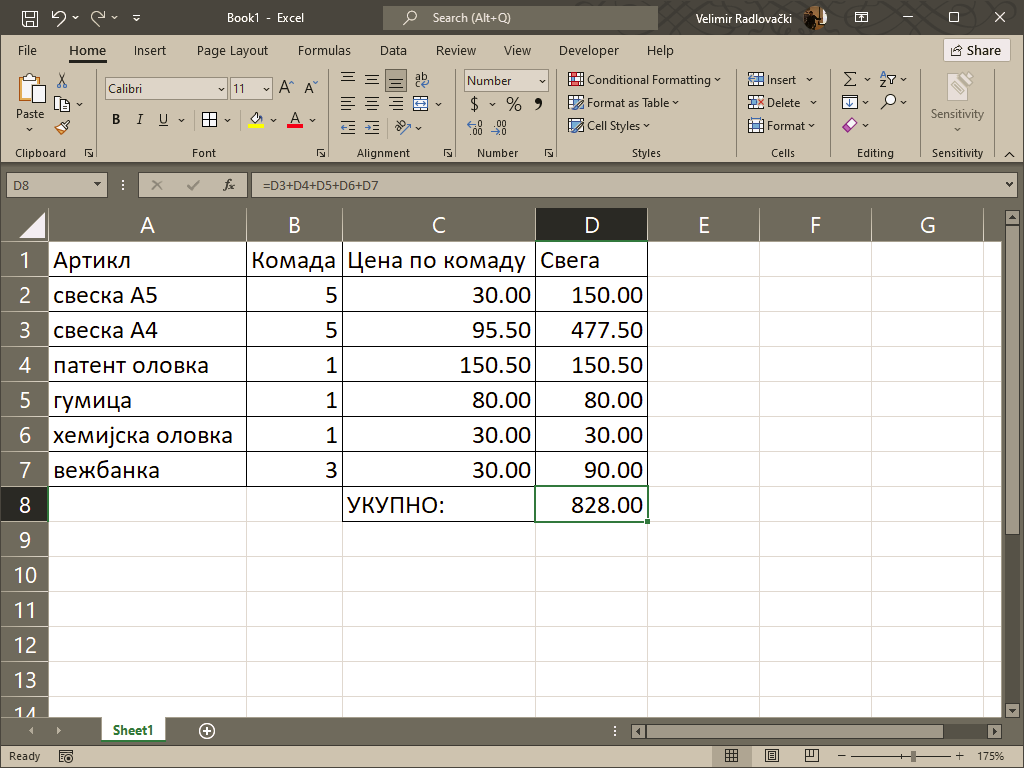
Промените име радном листу из Sheet1 у Артикли и радну свеску сачувајте под именом Vezba1i2.xlsx.
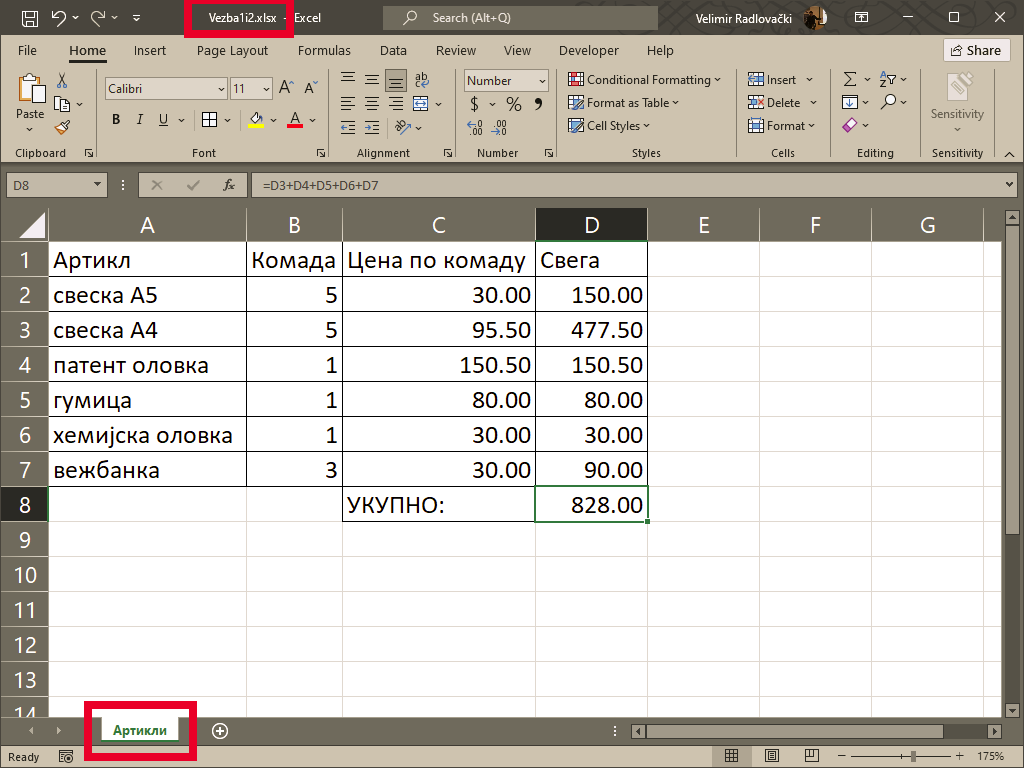
Стандардна форматирања фонтова изводе се исто као и у апликацијама Word и PowerPoint.